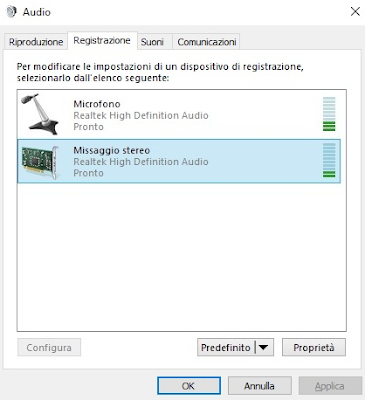Recensione Krita: l'alternativa gratuita a Photoshop

Krita è un programma per il disegno e la modifica delle immagini, fortemente votato al digital painting. Vanta un’emulazione particolarmente realistica di svariati strumenti pittorici, una gamma molto ampia di filtri per il fotoritocco e una gestione dei livelli con diversi metodi di fusione. Supporta inoltre livelli vettoriali per inserire al meglio linee, figure, tracciati e testo.
Cosa
non da poco, è adattissimo a chi possiede una tavoletta
grafica ma anche a coloro che non ce l’hanno.
E’ gratuito,
opensource e cross-platform, dato che funziona per Windows, Linux e
Mac. Viene distribuito sotto licenza GPL ed è un programma basato
sul framework KDE.
INTERFACCIA INTUITIVA
Specie
nel suo tema predefinito (Dark), l’interfaccia di Krita è
molto simile a quella di Photoshop, intuitiva e graficamente
piacevole; come direbbe qualcuno, molto user-friendly.
Gode
di una notevole flessibilità, permettendo di configurare il proprio
ambiente di lavoro in base a quelle che sono le esigenze personali.
Il
programma è basato sulla visualizzazione di pannelli o più
correttamente aree di aggancio, ridimensionabili e
riposizionabili. Questi pannelli possono essere agganciati alle barre
che circondano il foglio di lavoro e tenuti in posizione fissa,
oppure divenire fluttuanti per poter essere spostati, al bisogno, in
un punto a piacere dello schermo.
Una
cosa piuttosto utile – probabilmente non così scontata – è la
possibilità di inserire un’immagine di riferimento, ovviamente
collocandola dove risulta più comoda.
Krita
permette poi l’assegnazione di scorciatoie da tastiera, tenendo
conto degli eventuali conflitti tra un comando e l’altro.
Se
serve spazio, si possono nascondere le aree di aggancio in una sola
volta, deselezionando il segno di spunta in Impostazioni/Mostra aree
di aggancio, per farle riapparire quando torneranno ad essere utili.
Se
serve ancora più spazio, premendo il tasto Tab si entra in
modalità Mostra solo la tela: ogni altra cosa al di
fuori del foglio di lavoro sparisce. In questo caso, diventa molto
comoda la palette di pennelli e colori richiamabile
cliccando il tasto destro del mouse sul foglio di lavoro (o un tasto
programmabile della penna grafica se si usa la tavoletta).
Ogni
cambiamento all’ambiente di lavoro verrà ricordato dal programma
anche nei riavvii successivi, senza dover rifare tutto da capo.
STRUMENTI
Sono davvero molti gli strumenti e le funzionalità a disposizione di questo
programma. Di seguito, verrà descritto maggiormente nel dettaglio
cosa permette di fare.
PENNELLI
REALISTICI
Il
punto di forza di Krita è l’emulazione molto realistica e
credibile degli strumenti pittorici. Proprio per quel che
riguarda il digital painting, con tutta probabilità, Krita
è il miglior programma gratuito (e open-source) esistente
al momento.
Ci
sono molti pennelli già preconfigurati e pronti all’uso, suddivisi
in gruppi generici.
Il
programma ha un sistema di configurazione dei pennelli molto potente,
con cui personalizzare in autonomia i pennelli già esistenti e
crearne di nuovi, attraverso sedici motori dedicati.
Dato
che utilizzare tutti i settaggi disponibili non sempre risulta
semplice, si può scegliere di aggiungere nuovi pennelli cercandoli e
scaricandoli dal web, ad esempio da questa pagina ufficiale.
Per
aggiungere un set di pennelli basta estrarre i file della cartella
scaricata, aprire Krita e andare su Impostazioni/Gestione risorse. Se
nella cartella scaricata sono presenti altre cartelle, si clicca su
Importa Pennelli e si cercano manualmente i pennelli da importare.
Meglio selezionarli tutti quanti in una volta sola per non perdere
troppo tempo.
Se
invece compaiono file con estensione .bundle, si fa lo stesso
percorso ma cliccando, alla fine, su Importa Gruppi.
FILTRI
Krita
include una vasta raccolta di filtri per il fotoritocco e
la correzione delle immagini.
Oltre
a poter ritoccare parametri basilari a livello di esposizione e
bilanciamento dei colori, è disponibile una vasta lista di filtri
esterni, basati sul motore G’MIC. Detta in altre
parole, sono “effetti speciali” in piena regola con cui
manipolare efficacemente le immagini, qualora non bastassero gli
altri strumenti del programma. Unica nota stonata: questi filtri sono
piuttosto pesanti e lenti nell’essere elaborati, anche perché
basati su un motore grafico esterno.
SMUSSATURA
DEL TRATTO (STABILIZZATORE)
Per
ogni pennello, Krita mette a disposizione tre diverse opzioni
di smussatura del tratto: smussatura di base,
smussatura pesata e stabilizzatore, con cui gestire la massa dello
strumento, utile per rendere più preciso il tratto ed evitare il
fastiodoso effetto “linea tremolante”. Ognuna di queste opzioni è
a sua volta settabile nel pannello Opzioni dello strumento.
Tendenzialmente
non è opportuno impostare valori troppo alti, specie quando si
sceglie l’opzione stabilizzatore, altrimenti il programma non
riuscirà ad elaborare correttamente i movimenti del mouse o della
penna grafica.
Un’altra
soluzione può essere rapresentata dallo strumento pennello dinamico,
che simula l’effetto di un pennello calligrafico. Se ne può
variare la massa e il trascinamento.
Ricorda:
nel pannello Opzioni dello strumento, puoi personalizzare
e calibrare tutti gli strumenti del programma.
MULTIPENNELLO
E’
uno strumento che serve per disegnare linee multiple con
il pennello in uso, generando composizioni e disegni simmetrici. Si
possono scegliere gli assi e il tipo di simmetria, così come il
numero di tracce.
STRUMENTI
GEOMETRICI E INSERIMENTO TESTUALE
Krita
permette la creazione di elementi grafici quali linee, forme
geometriche, tracciati mediante curve di Bezier, tracciati a mano
libera, tracciati mediante polilinea, linee calligrafiche e
inserimento testuale.
Questi
elementi possono essere aggiunti, a scelta, in livelli vettoriali
oppure in livelli di disegno, che sono raster.
Da
notare che le linee calligrafiche e gli inserimenti testuali possono
essere solo vettoriali.
Gli
elementi creati nei livelli vettoriali possono essere modificati in
seguito, ad esempio per arrotondare meglio la linea di un tracciato o
stravolgerlo completamente, anche grazie alla presenza di nodi, utili
per cambiarne la forma o le dimensioni.
GESTIONE DEI LIVELLI
Krita
supporta molti metodi di fusione e maschere
di livello.
I
livelli di Krita non sono tutti uguali: ogni livello assolve
a una specifica funzione.
-
Livello di disegno: è il più comune, di tipo raster, quello in cui
si fa la maggior parte delle operazioni.
All’apertura
di un nuovo documento, Krita crea due livelli di disegno, uno bianco
sottostante, con alfa bloccato, e uno trasparente superiore. Si
lavora sempre sul livello trasparente superiore, aggiungendone di
nuovi quando serve, così da poter modificare lo sfondo e gli altri
elementi separatamente.
Da
notare come gli stili del livello applicabili (andando su
menu/livello) non siano distruttivi. Questo significa che possono
essere esclusi o modificati in ogni momento senza dover premere
annulla all’infinito; il livello di partenza, privo di filtri,
rimarrà inalterato.
Anche
l’applicazione dei filtri da menu/filtri non è distruttiva, ma
solo scegliendo l’opzione maschera di colore.
-
Livello vettoriale: come visto sopra, serve per la creazione e la
gestione di diversi elementi tipici di programmi per la grafica
vettoriale.
-
Livello di gruppo: paragonabile a cartelle desktop in cui includere
più livelli singoli.
In
questo modo, i livelli contenuti possono essere nascosti, spostati e
filtrati assieme, come se fossero un unico livello, in maniera
separata e indipendente dal resto.
-
Livello clone: crea una copia del livello selezionato; non sarà
possibile operare direttamente sulla copia, che però visualizzerà
le modiche apportate al livello originale. E’ paragonabile a una
specie di documento di sola lettura.
-
Livello riempimento: serve per applicare textures o colori di sfondo.
Il livello verrà riempito con il colore o con il motivo in scala
1:1, ritagliato o ripetuto a mosaico fino ai margini del livello.
Sovrapponendo più motivi tra loro si possono creare ulteriori
effetti, specie per imitare materiali come carta stropicciata, legno,
marmo e tanti altri.
-
Livello filtro: utile per applicare filtri in maniera non
distruttiva. Agisce sui livelli sottostanti.
-
Livello file: serve per importare un’immagine come sfondo singolo,
mantenendo il collegamento con il file.
Esempio:
importiamo la foto DSC3026 come livello file. Modifichiamo il file
originale con Photoshop (o qualsiasi altro programma esterno, anche
la Raccolta Foto di Windows si presta all’esempio). Salviamo la
foto DSC3026 con le opportune modifiche.
L’immagine
importata con Krita come livello file assumerà le stesse sembianze
della foto modificata con il programma esterno.
Per
aggiungere un livello non conviene andare nel menu in alto, ma
utilizzare i comandi del pannello Livelli.
Premendo
il simbolo + verrà generato un nuovo livello di disegno trasparente,
mentre la freccia rivolta verso il basso che si trova a fianco
permette di scegliere tra le altre tipologie di livello disponibili.
KRITA: ALTERNATIVA GRATUITA A PHOTOSHOP PER DAVVERO?
Dato
il ventaglio molto esteso delle sue possibili applicazioni, Krita è
un programma che merita interesse. Senz'altro rivaleggia con Photoshop, almeno per quello che riguarda il digital painting, ma se la cava molto bene anche nell'editing fotografico. Rispetto al programma di casa Adobe, mostra probabilmente qualche vulnerabilità in piu. Si tratta sicuramente di un programma piuttosto stabile, ma tende ad andare in crash un po' più spesso rispetto a quel che si chiede a un programma (quasi) perfetto.
Il
progetto, ufficialmente tenuto in piedi dalla Krita Foundation, è
vivo e si migliora nel tempo. Ad esempio, dalla versione 3.0 è stata
molto implementata la creazione di livelli vettoriali e in generale
gli strumenti legati alle forme geometriche e ai tracciati.
In conclusione: se non volete pagare Photoshop e non vi va di scaricarlo in altri "modi stravaganti", Krita è l'alternativa a Photoshop.